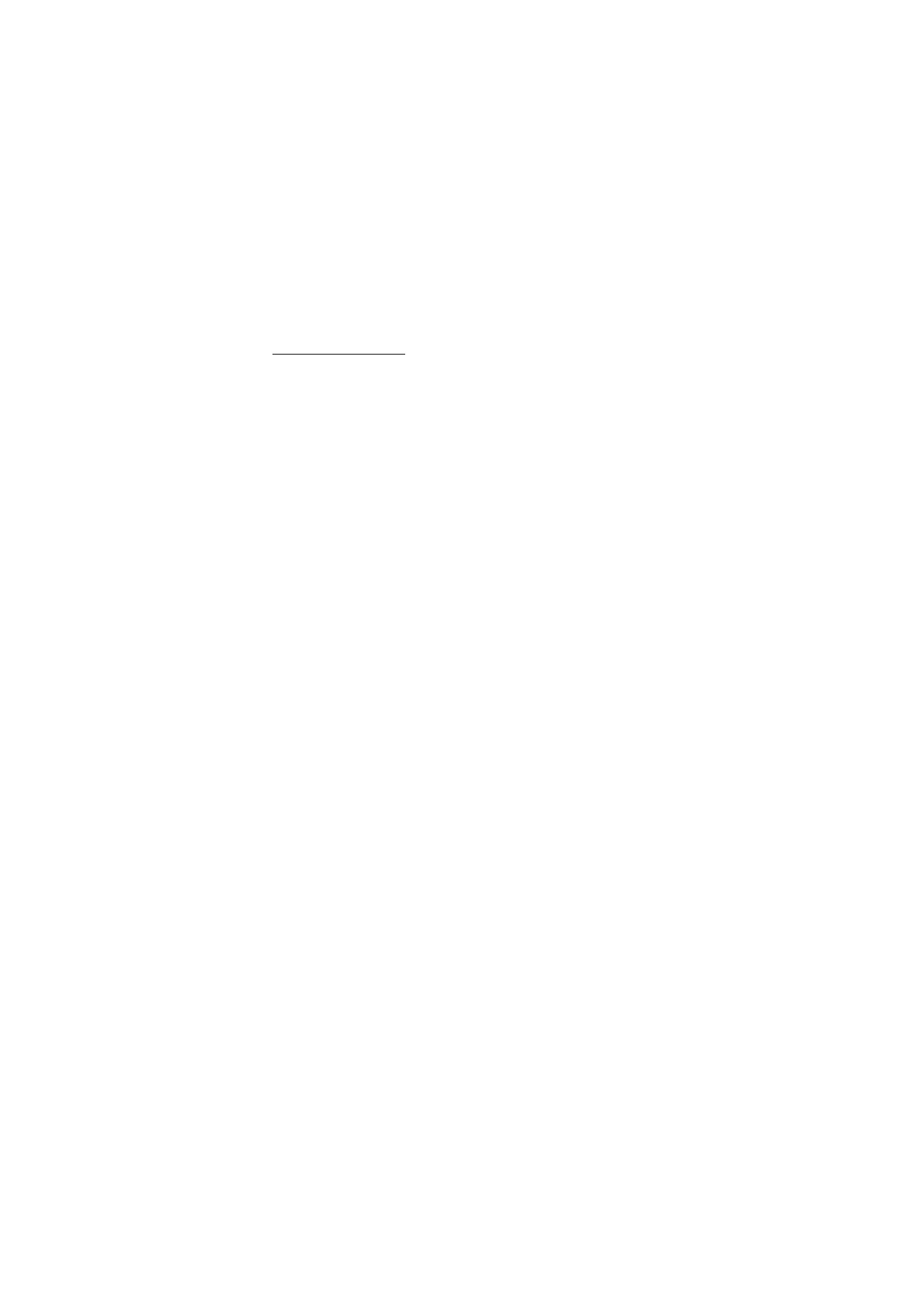
■ E-mail application
The e-mail application uses a packet data connection (network
service) to allow you to access your e-mail account. This e-mail
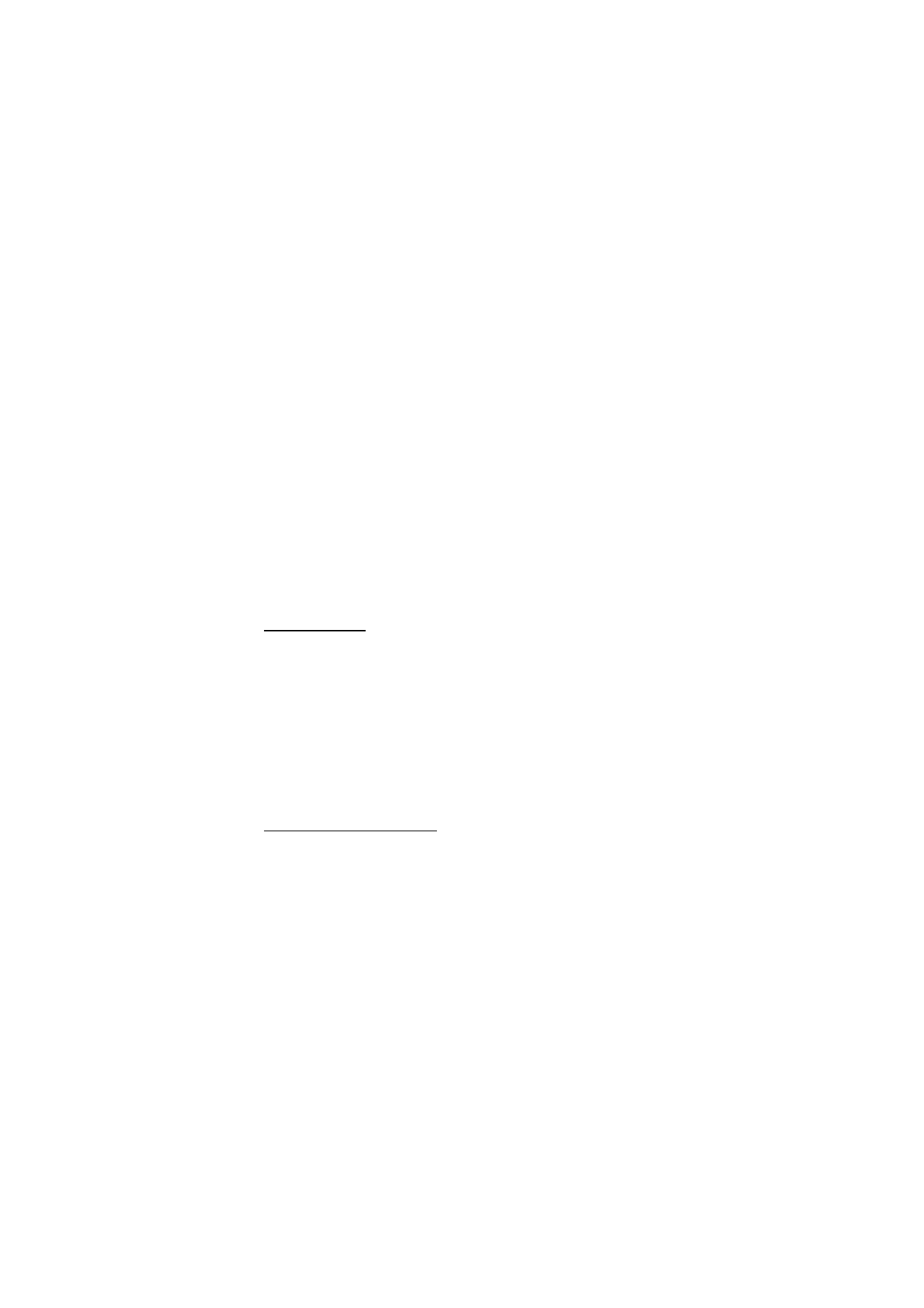
M e s s a g i n g
36
application is different from the SMS e-mail function. To use the
e-mail function on your phone, you need a compatible e-mail system.
You can write, send, and read e-mail with your phone. Your phone
supports POP3 and IMAP4 e-mail servers. This application does not
support keypad tones.
Before you can send and retrieve any e-mail messages, you must
obtain a new e-mail account or use your current account. To check
the availability of your e-mail account, contact your e-mail service
provider.
Check your e-mail settings with your e-mail service provider. You
may receive the e-mail configuration settings as a configuration
message. See “Configuration settings service,” p. 10.
To activate the e-mail settings, select Menu > Messaging > Message
settings > E-mail messages. See “E-mail messages,” p. 45.
Setting Wizard
The setting wizard will start automatically if no e-mail settings are
defined in the phone. To enter the settings manually, select Menu >
Messaging > E-mail > Options > Manage accounts > Options > New.
The Manage accounts options allow you to add, delete, and change
the e-mail settings. Make sure that you have defined the correct
preferred access point for your operator. See “Configuration,” p. 63.
The e-mail application requires an Internet access point without a
proxy. WAP access points normally include a proxy and do not work
with the e-mail application.
Write and send an e-mail
You can write your e-mail message before connecting to the e-mail
service; or connect to the service first, then write and send your
e-mail.
1. Select Menu > Messaging > E-mail > Write new e-mail.
2. If more than one e-mail account is defined, select the account
from which you want to send the e-mail.
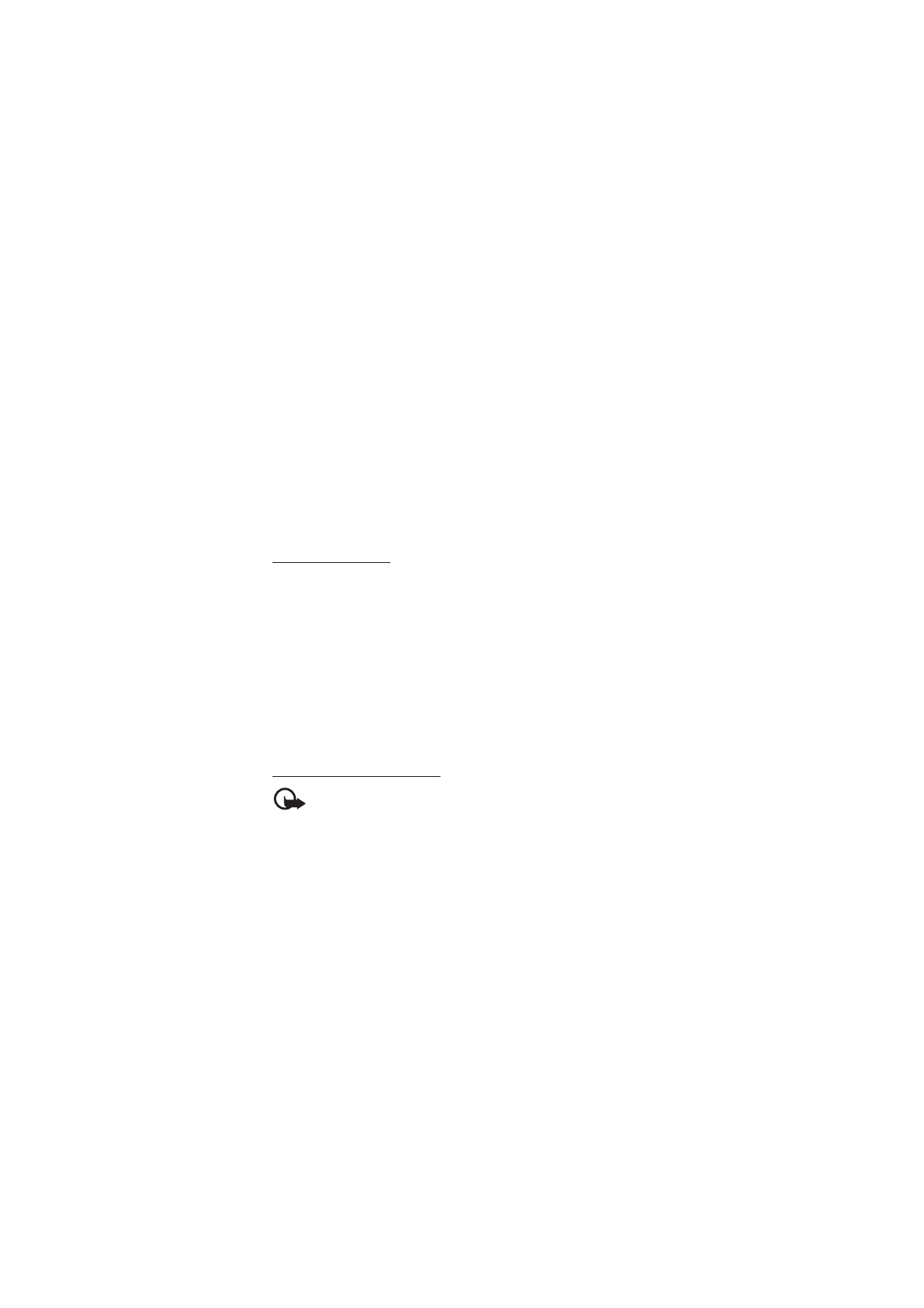
M e s s a g i n g
37
3. Enter the recipient’s e-mail address, write the subject, and enter
the e-mail message. To attach a file from Gallery, select Options >
Attach file.
4. To send the e-mail message, select Send > Send now.
To save the e-mail in the Outbox folder to be sent later, select
Send > Send later.
To edit or continue writing your e-mail later, select Options >
Save as draft. The e-mail is saved in Outboxes > Drafts.
To send the e-mail later, select Menu > Messaging > E-mail >
Options > Send now or Send/check e-mail.
Download e-mail
1. To download e-mail messages that have been sent to your e-mail
account, select Menu > Messaging > E-mail > Check new e-mail.
If more than one e-mail account is defined, select the account
from which you want to download the e-mail.
The e-mail application only downloads e-mail headers at first.
2. Select Back > Inboxes, the account name, and the new message,
and select Retrieve to download the complete e-mail message.
To download new e-mail messages and to send e-mail that has been
saved in the Outbox folder, select Options > Send/check e-mail
Read and reply to e-mail
Important: Exercise caution when opening messages. E-mail
messages may contain malicious software or otherwise be harmful to
your device or PC.
1. Select Menu > Messaging > E-mail > Inboxes, the account name,
and the desired message.
2. To reply to an e-mail, select Reply > Original text or Empty
message. To reply to many, select Options > Reply to all. Confirm
or edit the e-mail address and subject, then write your reply.
3. To send the message, select Send > Send now.
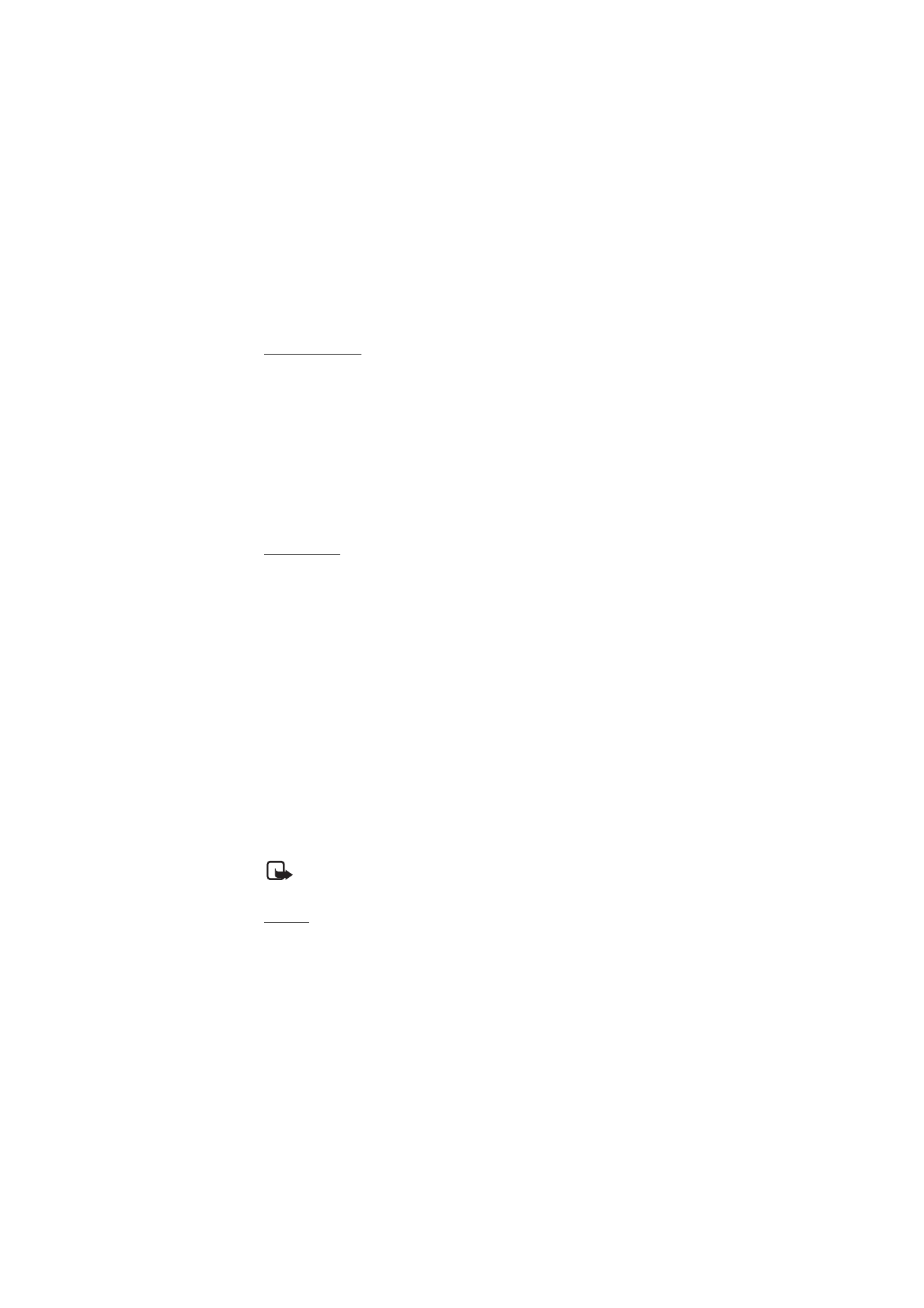
M e s s a g i n g
38
E-mail folders
Your phone saves e-mail that you have downloaded from your e-mail
account in the Inboxes folder. The Outboxes folder contains the
following folders: “Account name” for incoming e-mail, Archive for
archiving e-mail, Custom 1—Custom 3 for sorting e-mail, Junk where
all spam e-mail is stored, Drafts for saving unfinished e-mail, Outbox
for saving e-mail that has not been sent, and Sent items for saving
e-mail that has been sent.
To manage the folders and their e-mail content, select Options to
view the available options of each folder.
Spam filter
To activate and define a spam filter, select Options > Spam filter >
Settings in the main e-mail idle screen. The spam filter allows you to
put specific senders on a black or white list. Black list sender
messages are filtered to the Junk folder. Unknown and White list
sender messages are downloaded into the account inbox. To blacklist
a sender, select the e-mail message in the Inboxes folder and
Options > Blacklist sender.